ウェブアプリでマイクからの録音ではなくパソコンで鳴っている音を録音するよう変更する
Chromeブラウザーで HTML5を使ったウェブアプリで音声を録音する際に、マイクから録音する設定からYoutubeやら音楽やもゲームなどもパソコンで再生されている音を録音する設定に変更する方法を説明します。
注意事項
マイクケーブルを抜き差しする場合、設定変更が必要ない場合があります。 これは中で、自動的に選択するdefaultが選択されています。 (マイクが繋がっていれば、マイク。そうでなければステレオミックスを使う設定)
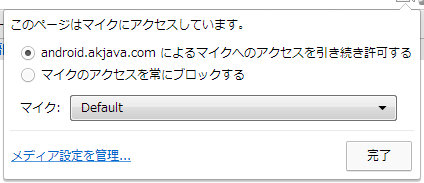
録音許可状態にする
使用しているアプリで許可が必要な録音状態にします。 すると、ブラウザー右上のアドレスの所に、アイコンが表示されます。 そこをクリックして開きます。
ステレオミキサー(StreoMixer)に変更する
マイクのリストを変更します。
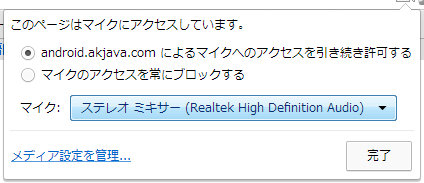
注意事項
ステレオミキサーがない場合があります。その場合変更できません。
変更すると、新しいカメラとマイクの設定は、ページを再読み込みした後に有効になります と出ますので、再読み込みします。
逆にマイクに戻す場合
逆に、通常のマイクに戻す場合、ステレオミキサーから、FrontMic(フロントマイク)などに戻します。
そして、再読み込みします。
注意事項
マイクは複数ある場合があります。正しく選択しましょう。
設定から変更する
録音許可状態にならなくても、ブラウザーの設定から録音対象を変更することができます。
Chromeブラウザーの設定を開いて、詳細設定を表示します。
そして、プライバシー欄のコンテンツ設定ボタンを押して、コンテンツ設定ダイアログを開きます。
その中のメディアのマイクの所を変更します。
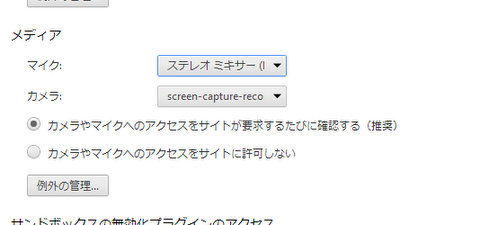
注意事項
これらの変更をした場合、他に開いているタブも影響をうけることがあります。
関連
Audacityで録音する - ウェブアプリはマイクから入力することが多いので、パソコン内を録音する場合、別のソフト使った方が楽かもしれません。