Picasaウェブアルバムのアカウントの取得とインストールの仕方を説明します。
現在 Picasa Web Albumsはテスト版のため別途利用には申し込みが必要になります。
申し込みにはGMailアカウントが必要になります。
古いPicasaと共存するにはコツがいりそう。
共存したい場合は、初級者はアカウントの取得でとどめておくのが無難かも
少し古い記事なので注意して読んでください。
1.アカウントの取得
1-1.URLを開く
URL
http://picasaweb.google.com/home
上記URLを開きます。
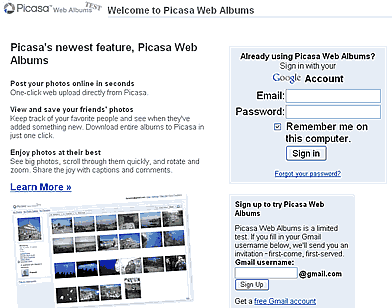
1-2.SignUp
右下のSign up to Try Picasa Web Albumsの所にGmailのアドレスを入力します。
Click
そして SignUpをクリックします。
1-3.SignIn
Conguraturationと出れば、それでアカウントの取得は完了です。
Click
画面の上 Click Here to Sign Inをクリックしてログインします。
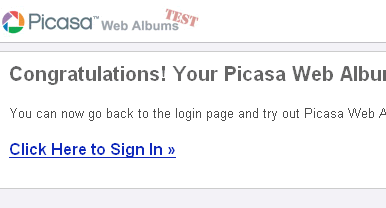
2.ダウンロード
2-1.ダウンロード
Click
画面の中央 Free Downloadをクリックしてファイルをダウンロードします。
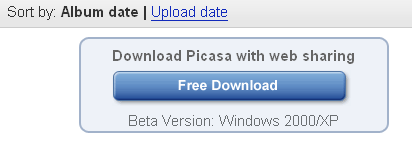
3.セットアップ
Picasa2との共存はコツがいるので注意してください。
3-1.セットアップを起動
Double Click
ダウンロードしたファイルpicasaweb-setup-beta.exeを実行しセットアップを開始します。
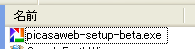
3-2.使用承諾書に同意
Button
プログラムの使用承諾書/ライセンス契約書に同意を求められます。不具合が起きても責任をとらない等書いてあります。気になる方は読んでおきましょう。使用承諾書に同意できればI Agreeボタンを押して、次へ進みます。
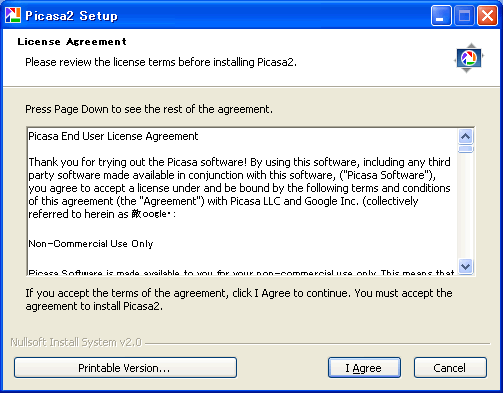
3-3.インストール先選択
プログラムのインストール先を決定します。通常[デフォルト]のインストール先はC:\Program Files\Picasa2です。(変更したい場合はBrowseボタンを押してインストール先を選択します。)Installボタンを押して、次へ進みます。
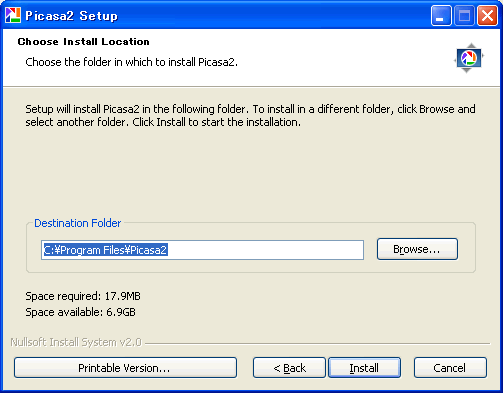
普通のPicasa2と共存する場合は、このインストール先を別の所にしましょう。そうでないと元のPicasaを上書きしてしまいます。
3-4.ファイルのコピー
Button
ファイルのコピーが開始されます。時間がかかる場合があります。コピーが終了するまで待ちます。コピー中にはセットアップの終了をしないでください。
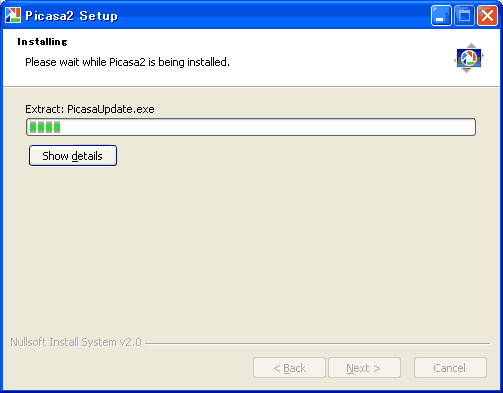
2-5.セットアップを終了しアプリケーションを起動
インストールの完了です。Finishボタンを押して、セットアッププログラムを終了し、インストールしたアプリケーションを起動します。
Picasa2と共存する場合はRunPicasa2以外のチェックをすべて外します。
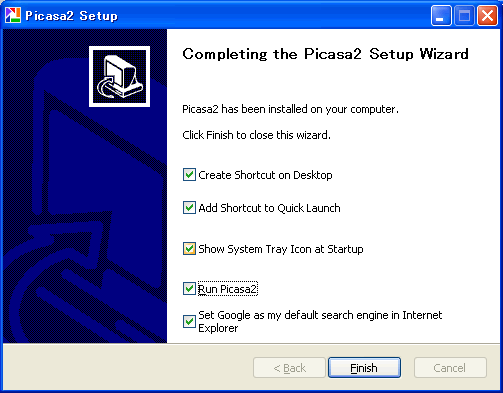
アプリケーションの実行
タスクレイ
Menu
タスクトレイ上のテスト版 Picasa ウェブアルバムより、picasa2を開きます
アンインストール(削除)の方法
プログラムが必要なくなった場合、以下の方法でアンインストールすることができます
コントロールパネルよりアンインストールする

コントロールパネルから'プログラムの追加と排除'を起動し、Picasa2を選択して'変更と削除'ボタンを押します。後は起動したアンインストーラーに従ってアンインストールします。
アンインストラーを直接実行する
Double Click
スタートメニューにアンインストーラーが登録されていない場合、ファイルを直接実行する必要があります。C:\Program Files\Picasa2/Uninstall.exeを実行してアンインストーラーを起動します。後は起動したアンインストーラーに従ってアンインストールします。